I recently purchased my iPad Pro and am still using the trial version of Microsoft 365. I'm having quite a few difficulties. Firstly, the functionality on 365 is very limited. The whole menu bar is different and it seems that only some of the options are available as opposed to the usual MS Office functions I am used to. In my case as I first used my office 365 on a PC device, when I went into the word app on my ipad, i see on the top left corner that my account is under my apple id. If you are like me who first used the office 365 on a PC, you can get the full upgraded app by signing out of the apple id account on the app page, and then signing in using your. Office 365 for iPad Microsoft Office is the backbone of the business world. The three key Office programs Word, Excel and PowerPoint are used by millions of office workers daily.
When Microsoft released its full suite of Office products for the iPad, a new gold standard was set in the world of tablet productivity. For those who cut their professional teeth on Word, Excel, and PowerPoint, the arrival of Office for iPad was nothing short of a blessing – one made all the better by the fact Microsoft didn't decide to put forth a stripped-down, 'lite' suite of programs for iOS devotees.
In fact, there are certain aspects about using Office for the iPad that are actually better than when using the same on a Windows tablet. That's not to suggest Office for the iPad is perfect. Users have to pay for an Office 365 subscription in order to take full advantage of its functionality, and Windows tablets still do plenty right when it comes to productivity.
Nuanced Differences Abound
In practical use, the differences between running Office on an iPad and a Windows tablet aren't exactly what you'd call night and day. You get pretty much the same experience no matter what device you're using.
For example, the ribbon bar occupies the same space on the screen and basic program functions remain consistent. Complex formulas can be created in Excel, OneDrive cloud backup is fully functional, and there's a definitive unity to the naming conventions of all commands just as you'd expect.
It's only when you look closely that you discover there are slightly nuanced differences that could lend to a slightly better (or worse) experience, depending on what device you're running and your predilections.
To give you a better idea of the differences and how they might affect you, the team at TabletPCReview ran a side-by-side comparison of Office on an iPad versus Office on a Windows tablet with the full version of the operating system installed. Here's what we found.
Integrating the iPad into Windows Office Groups
One of the drawbacks of using an iPad to power Microsoft Office comes when working in collaborative environments. For example, there's no way for the iPad to natively connect to file shares without the use of third-party applications. Windows tablets, on the other hand, were designed for this and are therefore more conducive to out-of-the-box integration with existing data infrastructures built on the Microsoft platform.
This marks the single greatest hurdle that iPad owners are likely to face when using Office for professional purposes.
No Macro Support for iPad Users
To some, macros are a time-saving grace. To others, the bane of their existence. But love them or hate them, some people have to have them.
Image and design. If your use of Office is limited to performing basic functions and you've never been called a 'power user' before, then the absence of support for macros in the iPad version isn't likely to send you into a fit of frustration. On the other hand, if you rely on macros as an effective means of automating rote tasks, you're in for a major letdown when running Office on the iPad.
While this could be seen as a massive oversight (or purposeful exclusion) on the part of Microsoft, it's important to note that macros are also not supported in the version of Office for Microsoft's Windows RT.
Toggling Between Touch and Mouse Control
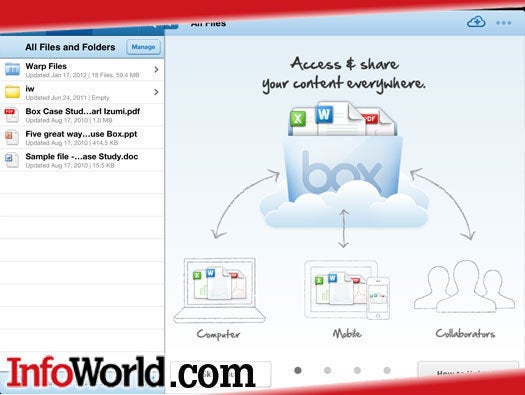
If you want to replicate the desktop experience when using Office on a Windows tablet, this is easily accomplished by connecting an external keyboard and a mouse. Using an external keyboard frees up your reliance to the space-devouring onscreen keyboard, which is a good thing. You can also connect a mouse and toggle between touch and mouse control for the Office applications by accessing the drop-down commands in the upper tool bar, which are identified by an alternating hand or mouse cursor icon.
Toggling into mouse mode displays the full, standard ribbon of program options. When set to touch mode, onscreen commands appear slightly more spaced out to reduce the risk of accidentally tapping the wrong command. This is a minor tweak not present in the iPad version of Office — but since the entire application is already optimized for touch control, this is really a non-issue.
While it is possible to connect a wireless keyboard via Bluetooth to an iPad, there is as yet no mouse support. This may not be a deal-killer with respect to using Office on your iPad (it's Apple's bad, not Microsoft's), but it's also not the best possible scenario from a traditional productivity standpoint.
Zooming in and Enlarging Text
iPad users should be well familiar with their device's ability to zoom in on small text through the use of a magnifying glass that's launched by tapping and holding the desired area of the screen. Using the magnifying glass option in Office is an easy way to point the cursor at any given location within a document to perfectly position the cursor without having to suffer the inherent mistakes of trial-and-error tapping.
This is a feature that's enabled in Word for the iPad, but one that's absent from the Windows tablet version – but considering that the magnifying glass option is an iPad-specific functionality, it stands to reason it wouldn't be included in Office for Windows tablets.
The good news is that you can still enlarge text on a Windows tablet, and there are a variety of ways to accomplish this. The traditional zoom function remains present on the bottom right section of the tablet screen in the form of a slider control that can be moved to the left to zoom out or to the right to zoom in to enlarge text. Likewise, you pinch and zoom to shrink or enlarge areas of text.
In the iPad version of Office, slider controls aren't present, and you're left with only the option to pinch and zoom. Unfortunately, zoom level on the iPad is limited to 200% for Word, 300% for Excel, and 200% for PowerPoint. On a Windows tablet, Word can be zoomed in to 500%, Excel to 400%, and PowerPoint to 400%.
Onscreen Keyboard Comparisons
When it comes to optimizing the limited screen real estate of tablets, Apple and Microsoft have done a great job by paying attention to device-specific needs of its potential user base. No matter the version, iOS and Windows delivers an equally space-conducive onscreen keyboard, taking up about one-quarter of the screen in portrait mode and just under half the screen in landscape mode.
It's only when you use the ergonomic onscreen (split) keyboard option that you discover there's actually greater functionality present for Windows tablet users than for iPad users. On the Windows tablet, the split keyboard remains docked to the bottom of the screen. On the iPad, the split keyboard is set to float in the middle of the screen in both portrait and landscape mode, which puts it in the way and makes using it cumbersome. This is the case on the iPad across Word, Excel, and PowerPoint (with the notable exception that PowerPoint doesn't render in portrait mode on the iPad as it does on a Windows tablet).

If you want to replicate the desktop experience when using Office on a Windows tablet, this is easily accomplished by connecting an external keyboard and a mouse. Using an external keyboard frees up your reliance to the space-devouring onscreen keyboard, which is a good thing. You can also connect a mouse and toggle between touch and mouse control for the Office applications by accessing the drop-down commands in the upper tool bar, which are identified by an alternating hand or mouse cursor icon.
Toggling into mouse mode displays the full, standard ribbon of program options. When set to touch mode, onscreen commands appear slightly more spaced out to reduce the risk of accidentally tapping the wrong command. This is a minor tweak not present in the iPad version of Office — but since the entire application is already optimized for touch control, this is really a non-issue.
While it is possible to connect a wireless keyboard via Bluetooth to an iPad, there is as yet no mouse support. This may not be a deal-killer with respect to using Office on your iPad (it's Apple's bad, not Microsoft's), but it's also not the best possible scenario from a traditional productivity standpoint.
Zooming in and Enlarging Text
iPad users should be well familiar with their device's ability to zoom in on small text through the use of a magnifying glass that's launched by tapping and holding the desired area of the screen. Using the magnifying glass option in Office is an easy way to point the cursor at any given location within a document to perfectly position the cursor without having to suffer the inherent mistakes of trial-and-error tapping.
This is a feature that's enabled in Word for the iPad, but one that's absent from the Windows tablet version – but considering that the magnifying glass option is an iPad-specific functionality, it stands to reason it wouldn't be included in Office for Windows tablets.
The good news is that you can still enlarge text on a Windows tablet, and there are a variety of ways to accomplish this. The traditional zoom function remains present on the bottom right section of the tablet screen in the form of a slider control that can be moved to the left to zoom out or to the right to zoom in to enlarge text. Likewise, you pinch and zoom to shrink or enlarge areas of text.
In the iPad version of Office, slider controls aren't present, and you're left with only the option to pinch and zoom. Unfortunately, zoom level on the iPad is limited to 200% for Word, 300% for Excel, and 200% for PowerPoint. On a Windows tablet, Word can be zoomed in to 500%, Excel to 400%, and PowerPoint to 400%.
Onscreen Keyboard Comparisons
When it comes to optimizing the limited screen real estate of tablets, Apple and Microsoft have done a great job by paying attention to device-specific needs of its potential user base. No matter the version, iOS and Windows delivers an equally space-conducive onscreen keyboard, taking up about one-quarter of the screen in portrait mode and just under half the screen in landscape mode.
It's only when you use the ergonomic onscreen (split) keyboard option that you discover there's actually greater functionality present for Windows tablet users than for iPad users. On the Windows tablet, the split keyboard remains docked to the bottom of the screen. On the iPad, the split keyboard is set to float in the middle of the screen in both portrait and landscape mode, which puts it in the way and makes using it cumbersome. This is the case on the iPad across Word, Excel, and PowerPoint (with the notable exception that PowerPoint doesn't render in portrait mode on the iPad as it does on a Windows tablet).
Autocorrect for Typos
Even in a desktop environment with a full-on 20-inch screen in your face it's easy to make typos — more so when creating documents, spreadsheets, or presentations on a smaller tablet screen. The differences between identifying errors in Office on an iPad versus a Windows tablet remain true to the native platforms of each.
In the iPad environment, autocorrect suggestions populate above misspelled or unidentifiable words and can be accepted by tapping the space bar once. If you're using a Windows tablet you won't find this functionality (again, this is an Apple thing), but you will find errors highlighted by a red squiggly underline which functions just as it does on the desktop version.
Office 365 Ipad App
Ac auto clicker 2 6 3. In Closing
Office 365 Ipad Pro
With the exception of not being able to integrate an iPad running Office into existing Windows Office groups — something that could be a big deal to some — the differences between running Office on a Windows tablet versus an iPad aren't so great as to suggest one group of users will fare better than the other. Animal crossing new leaf all villagers birthdays.
Still, depending on your level of expertise and your reliance on certain functionalities and conveniences, there are some factors that could inform your decision about what make of tablet device you'd be better off using.
